Because Oracle VM VirtualBox is designed to provide a generic virtualization environment for x86 systems, it can run operating systems (OSes) of any kind. However, Oracle VM VirtualBox focuses on the following guest systems:
Windows NT 4.0:
Fully supports all versions, editions, and service packs. Note that you might encounter issues with some older service packs, so install at least service pack 6a.
Guest Additions are available with a limited feature set.
Windows 2000, Windows XP, Windows Server 2003, Windows Vista, Windows Server 2008, Windows 7, Windows Server 2008 R2, Windows 8, Windows Server 2012, Windows 8.1, Windows Server 2012 R2, Windows 10 (non-Insider Preview releases), Windows Server 2016, Windows Server 2019:
Fully supports all versions, editions, and service packs, including 64-bit versions.
Note that you must enable hardware virtualization when running at least Windows 8.
Guest Additions are available.
MS-DOS, Windows 3.x, Windows 95, Windows 98, Windows ME:
Limited testing has been performed.
Use beyond legacy installation mechanisms is not recommended.
Guest Additions are not available.
Linux 2.4:
Limited support.
Linux 2.6:
Fully supports all versions and editions, both 32-bit and 64-bit.
For best performance, use at least Linux kernel version 2.6.13.
Guest Additions are available.
Certain Linux kernel releases have bugs that prevent them from executing in a virtual environment. See Buggy Linux 2.6 Kernel Versions.
Linux 3.x and later:
Fully supports all versions and editions, both 32-bit and 64-bit.
Guest Additions are available.
Oracle Solaris 10 and Oracle Solaris 11:
Fully supports all versions starting with Oracle Solaris 10 8/08 and Oracle Solaris 11.
Supports 64-bit prior to Oracle Solaris 11 11/11, and 32-bit.
Guest Additions are available.
FreeBSD:
Limited support.
Note that you must enable hardware virtualization when running FreeBSD.
Guest Additions are not available.
OpenBSD:
Supports at least version 3.7.
Note that you must enable hardware virtualization when running OpenBSD.
Guest Additions are not available.
OS/2 Warp 4.5:
Only MCP2 is supported. Other OS/2 versions might not work.
Note that you must enable hardware virtualization when running OS/2 Warp 4.5.
Guest Additions are available with a limited feature set. See Known Limitations.
Mac OS X:
Oracle VM VirtualBox 3.2 added experimental support for Mac OS X guests, with restrictions. See Section 3.1.1, “Mac OS X Guests” and Known Limitations.
Guest Additions are not available.
Officially supported operating systems include 32-bit and 64-bit versions of Windows 10, Windows Server 2012, Windows 2008 R2, Windows 2008, Windows 8, Windows 7, Windows Vista and Windows XP. What versions of Oracle VM VirtualBox are available? The current version of Oracle VM VirtualBox is 6.1.0 and is the latest version since we last checked. Just go to: File Settings in VirtualBox where you’ll see a Default Machine Folder field on the General tab. If you don’t like where the virtual machine information is, click Other in the drop-down menu to change it. How to Download and Install CentOS 7 on VirtualBox in Windows 10. Finally, the long-awaited CentOS 7 is released! About Press Copyright Contact us Creators Advertise Developers Terms Privacy Policy & Safety How YouTube works Test new features Press Copyright Contact us Creators. To explicitly extract the Windows Guest Additions for another platform than the current running one, such as 64-bit files on a 32-bit system, you must use the appropriate platform installer. Use VBoxWindowsAdditions-x86.exe or VBoxWindowsAdditions-amd64.exe with the /extract parameter. Note: This may be obvious for most of you, but your host operating system should be 64-bit to run 64-bit guest operating systems in VirtualBox. If VirtualBox has no 64-bit option on Windows 10, then you can try the solutions on this page to fix the problem. Methods: Make sure that “Intel Virtualization Technology” and “VT-d” are enabled.
Oracle VM VirtualBox enables you to install and execute unmodified versions of Mac OS X guests on supported host hardware. Note that this feature is experimental and thus unsupported.
Oracle VM VirtualBox is the first product to provide the modern PC architecture expected by OS X without requiring any of the modifications used by competing virtualization solutions. For example, some competing solutions perform modifications to the Mac OS X install DVDs, such as a different boot loader and replaced files.
Be aware of the following important issues before you attempt to install a Mac OS X guest:
Mac OS X is commercial, licensed software and contains both license and technical restrictions that limit its use to certain hardware and usage scenarios. You must understand and comply with these restrictions.
In particular, Apple prohibits the installation of most versions of Mac OS X on non-Apple hardware.
These license restrictions are also enforced on a technical level. Mac OS X verifies that it is running on Apple hardware. Most DVDs that accompany Apple hardware check for the exact model. These restrictions are not circumvented by Oracle VM VirtualBox and continue to apply.
Only CPUs that are known and tested by Apple are supported. As a result, if your Intel CPU is newer than the Mac OS X build, or if you have a non-Intel CPU, you will likely encounter a panic during bootup with an 'Unsupported CPU' exception.
Ensure that you use the Mac OS X DVD that comes with your Apple hardware.
The Mac OS X installer expects the hard disk to be partitioned. So, the installer will not offer a partition selection to you. Before you can install the software successfully, start the Disk Utility from the Tools menu and partition the hard disk. Close the Disk Utility and proceed with the installation.
In addition, Mac OS X support in Oracle VM VirtualBox is an experimental feature. See Known Limitations.
Be sure to enable I/O APIC for virtual machines that you intend to use in 64-bit mode. This is especially true for 64-bit Windows VMs. See Section 3.4.2, “Advanced Tab”. For 64-bit Windows guests, ensure that the VM uses the Intel networking device because there is no 64-bit driver support for the AMD PCNet card. See Section 6.1, “Virtual Networking Hardware”.
If you use the Create VM wizard of the VirtualBox Manager, Oracle VM VirtualBox automatically uses the correct settings for each selected 64-bit OS type. See Section 1.7, “Creating Your First Virtual Machine”.
Copyright © 2004, 2020 Oracle and/or its affiliates. All rights reserved. Legal Notices
This tutorial will show you step by step what to do when VirtualBox is only showing 32-bit and no 64-bit versions of operating systems as options while creating a new virtual machine.
Note: This may be obvious for most of you, but your host operating system should be 64-bit to run 64-bit guest operating systems in VirtualBox.
If VirtualBox has no 64-bit option on Windows 10, then you can try the solutions on this page to fix the problem.
Methods:
My experience with this problem
I experienced the same problem while trying to install a 64-bit version of Linux Mint inside VirtualBox.
I opened VirtualBox, clicked on NEW, entered a name for the virtual machine, choose the type of operating system, but when I wanted to choose a version, I only saw 32-bit versions and NO 64-bit versions as an option.
But:
Fortunately, I found a simple solution online and on this page, I will share that solution with you.
Note! Your host operating system (OS installed on your PC) must be 64-bit.
I was using a 64-bit version of Microsoft Windows 10 Pro while creating this tutorial.

Make sure that “Intel Virtualization Technology” and “VT-d” are enabled
Enter BIOS settings and check if “Intel Virtualization Technology” and “VT-d” are enabled.
The following steps may be slightly different on your computer.
Windows 7 Free Download
1. Start (or restart) your PC.
2. Press the right keyboard key to enter the BIOS setup. This must be done before Windows starts, so it's best to press the key a few times directly after you start your PC.
The exact key or key combination depends on your computer manufacturer and model.
Common keys to enter the BIOS are F1, F2, F10, DEL, and ESC.
3. Look for the following settings Intel Virtualization Technology and VT-d.
4. Make sure that they're both enabled.
5. If you made changes, then you must save the settings.
Windows 10 (host) must be a 64-bit operating system
To check if your Windows 10 is a 64-bit operating system, press the [Windows] + [pause] keyboard keys.
At System type (located under System), you should see something like 64-bit Operating System, x64-based processor.
Hyper-V must be disabled
Hyper-V is Microsoft's hardware virtualization product.
It lets you create and run virtual machines (like VirtualBox).
But:
Many third-party virtualization applications (including VirtualBox) do not work together with Hyper-V.
That's why you must make sure that Hyper-V is disabled.
To check if Hyper-V is disabled, follow the following steps:
1. Right-click on the Windows start menu button.
2. Click on Run.
3. Enter optionalfeatures.exe in the Run window.
4. Click on OK or press Enter.
The Windows Features window will appear.
5. Check if the Hyper-V option is unchecked.
6. If the Hyper-V option unchecked (like in the screenshot above), then you can close the Windows Features window.
But:
If the option is checked, then you will need to uncheck it and then click on OK.
If you want to be 100% sure that Hyper-v is disabled then follow these steps:
1. Right-click on the Windows start menu button.
2. Click on Command Prompt (Admin).
3. Enter the following command:
4. Press Enter.
5. After the command is finished, you will need to power down and reboot your PC.
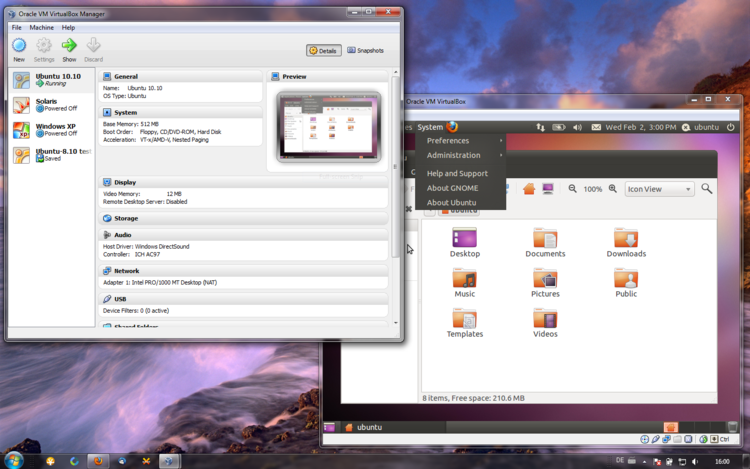
Solution 1: Repair VirtualBox installation
1. Right-click on the installer file (the one you used to install VirtualBox) and choose Run as administrator.
If you don't have the installer file anymore, then you will need to download it from the VirtualBox website (www.virtualbox.org). The installer file must be the same version as the version of VirtualBox that's installed on your computer.
2. When the Windows User Account Control window appears, you click Yes.
Download 32-bit Windows 7
Note: You might need to enter an administrator password in the User Account Control window and then click Yes.
A setup window will appear.
3. Click on Next.
4. Click on the Repair icon.
5. Click on Repair located at the bottom right.
VirtualBox will now start the repairing process. This will only take a few seconds.
6. After the repair process is finished, you click on Finish.
VirtualBox may ask you to restart your PC.
Hopefully, this simple solution will solve your problem.
Solution 2: Disable “Memory integrity” in Windows 10
1. Open Windows Security.
2. Click on Device security.
3. Under Core isolation, you click on Core isolation details.
4. Make sure that Memory integrity is turned off.
If Memory integrity was enabled and you just disabled it, then you may need to restart your PC.
Virtualbox That Supports 32 Bit
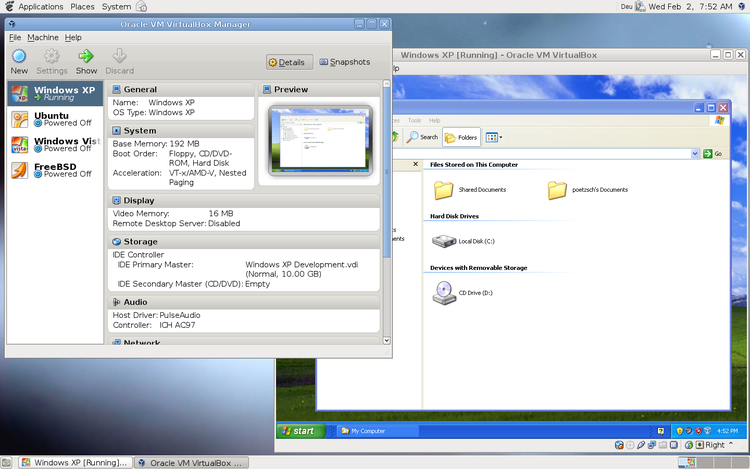
Hopefully, this simple solution will solve your problem.
☕ Buy me a coffeeMaybe you're also interested in: