Here’s a simple AppleScript that’s great for if you regularly receive email attachments that you want to save in the same folder. This is really useful in situations where you receive regular reports via email, or even if you just want to be able to quickly delete emails without worrying about losing the attachments.
- Download Attachments Outlook Vba
- Mac Mail Download Attachments Free
- Mac Mail Download Attachments For Iphone
The script works in conjunction with “Rules” in Mail, which makes it really easy to filter out the attachments that you want to save. Once it has these attachments, the script simply adds a timestamp to the name and saves them in the specified folder. Here’s a step by step guide on how to set everything up.
Download Attachment Downloader for macOS 10.7 or later and enjoy it on your Mac. It's never been so easy save all attachments from your Apple Mail. Just choose mailbox and press Go! Now that you know where all your mail downloads are hiding, it’s time to stop your Mail app from wasting gigabytes of your Mac space. Deleting Mail Download files from a Mac. One way to save space and stop mail download overload is to use an email client that makes it easier to find, organize and delete attachments. The final step is to open up Mail and create a new rule. To do this, go to Mail’s Preferences, and click the Rules tab. Click the “Add Rule” button, and give the new rule a name. This name will be used to create a sub-folder within the Attachments folder, meaning you can create multiple rules to filter different types of attachment. After updating to macOS Catalina10.15, I am unable to download attachments from my Gmail APP for Mac 0 After updating to macOS Catalina 10.15, I am unable to download attachments from my Mail for Gmail app on my MacBook Air.
First, start by opening up AppleScript Editor (located in Applications/Utilities). Copy and paste the following script into the empty window:
Click the Compile button to check that you have copied everything correctly. If you receive an error, something isn’t right.
Take a look at the script and see if you can figure out what each part does. One of the great things about AppleScript is that even people who have never seen it before can get the gist of what a script does. The third line specifies the folder where the attachments will be saved — you might want to change this. It is currently set to a folder called “Attachments” located in the Documents folder. Whatever folder you choose, you need to go into the Finder and create it if it doesn’t already exist.
Save the script and remember the location. I recommend creating a “scripts” folder in your Documents folder that you can use to store all your scripts.
The final step is to open up Mail and create a new rule. To do this, go to Mail’s Preferences, and click the Rules tab. Click the “Add Rule” button, and give the new rule a name. This name will be used to create a sub-folder within the Attachments folder, meaning you can create multiple rules to filter different types of attachment.
Next, you will need to set the conditions that need to be satisfied for the attachment to be saved. Using the “Any Attachment Name” you can filter attachments of a specific kind using their file extension, for example saving only PowerPoint presentations or only images. Alternatively you can save only attachments from a specific person, or simply save all the attachments sent to your email address.
Once you have set up your conditions, choose “Run AppleScript” from the perform actions drop-down menu, and click the “Choose” button to select the script you saved earlier. You can also add additional actions as well as the script, such as deleting the message or moving it into another mailbox.
One interesting way to use this script would be to put the attachments folder in your Dropbox or iDisk. Then your attachments are automatically synced to the cloud, making them accessible from anywhere.
The MS Outlook is a very popular email application among Mac and Windows users for online correspondence. However, sometimes communication via email gets disrupted due to technical errors. A very common problem faced by Mac Users is that they are unable to download attachments in Mac Outlook 2016. Apart from this, you may occasionally encounter problems such as attachments being greyed out or they simply don’t show up when you download it into the PC. As of now, in this blog, we will be focussing on attachments not being able to download in Mac Outlook 2016 and its solutions.
Free Methods to Fix Mac Outlook 2016 Error

The MS Outlook is a very widely used email service by most businesses. It is available for both Windows and Mac Operating Systems but has a separate file format for saving data. In Windows, the MS Outlook Saves the Emails in PST File Format and on Mac it saves the emails in OLM File Format. The primary function of an email application is sending and receiving emails, but if you are unable to download attachments it becomes a huge problem as it leads to disruption of online communication.
In the upcoming sections, we will be discussing a manual procedure to explain to you how to troubleshoot Mac Outlook 2016 not downloading attachments issue. But before we proceed, let us consider a scenario where you are facing a problem in Mac Outlook 2016 linked with MS Exchange to your official ID. Within it, some random emails do not show attachments. Although you haven’t deleted any messages, Outlook for Mac is not able to download attachments.
What should you do now??
Let us try to find the answers in the following section:
3 Solutions to fix Unable to Download Mac Outlook Attachments Error
There are many troubleshooting approaches available when it comes to fixing Outlook 2011 for Mac not downloading attachments issue. In this section, we will discuss the top three approaches.
Solution 1: CLEAR THE CACHE ON MAC
There is a possibility of a synchronization problem in MS Outlook and the attachment may get stuck midway. Therefore, to fix this Outlook for Mac unable to download attachments error, follow the step by step procedure given below:
- Choose the navigation pane and right-click on the account.
- Next click on the Properties option.
- Then click on the Empty Cache option.
- Right-click on the folder that contains attachments that are not downloading.
- Finally hit on Synchronize Now option.
Follow the above instructions in the Auto Update Application to fix this issue and if it doesn’t work then follow the next Solution.
Solution 2: Download attachment using Office 365 Account.
If you have Outlook for Mac Account synced with MS Office 365, then it’s very easy to view and download all attachments. It is one of the most reliable ways to download attachments in case of an emergency. If this also doesn’t work, then you can go for the next solution.
Solution 3: Check for All Updates
First of all, check Outlook for updates. Follow the steps mentioned below
1)Open Mac Outlook 2016 on your computer.
2) Then Go to the Help Option.
3)Select Check for Updates option.
All the above-mentioned methods are very effective in troubleshooting Outlook 2016/2011 for Mac unable to download attachments.
Follow any of the above approaches for fixing this issue and you can easily download emails in Mac Outlook 2016 without any trouble.
Solution 4: Try a Professional Software
The last option left with you is to try a professional tool known as OLM File Converter in which you can convert and export all the emails of Outlook for Mac into Outlook for Windows. You just have to upload your OLM file into the software and convert it to PST. Maybe there is some issue with your OLM file and therefore you are unable to download attachments from Outlook for Mac. Once you convert your Mac Outlook Emails to Windows Outlook Email then you might download all the attachments.
Several Reasons for Mac Outlook 2016 Attachment Problem
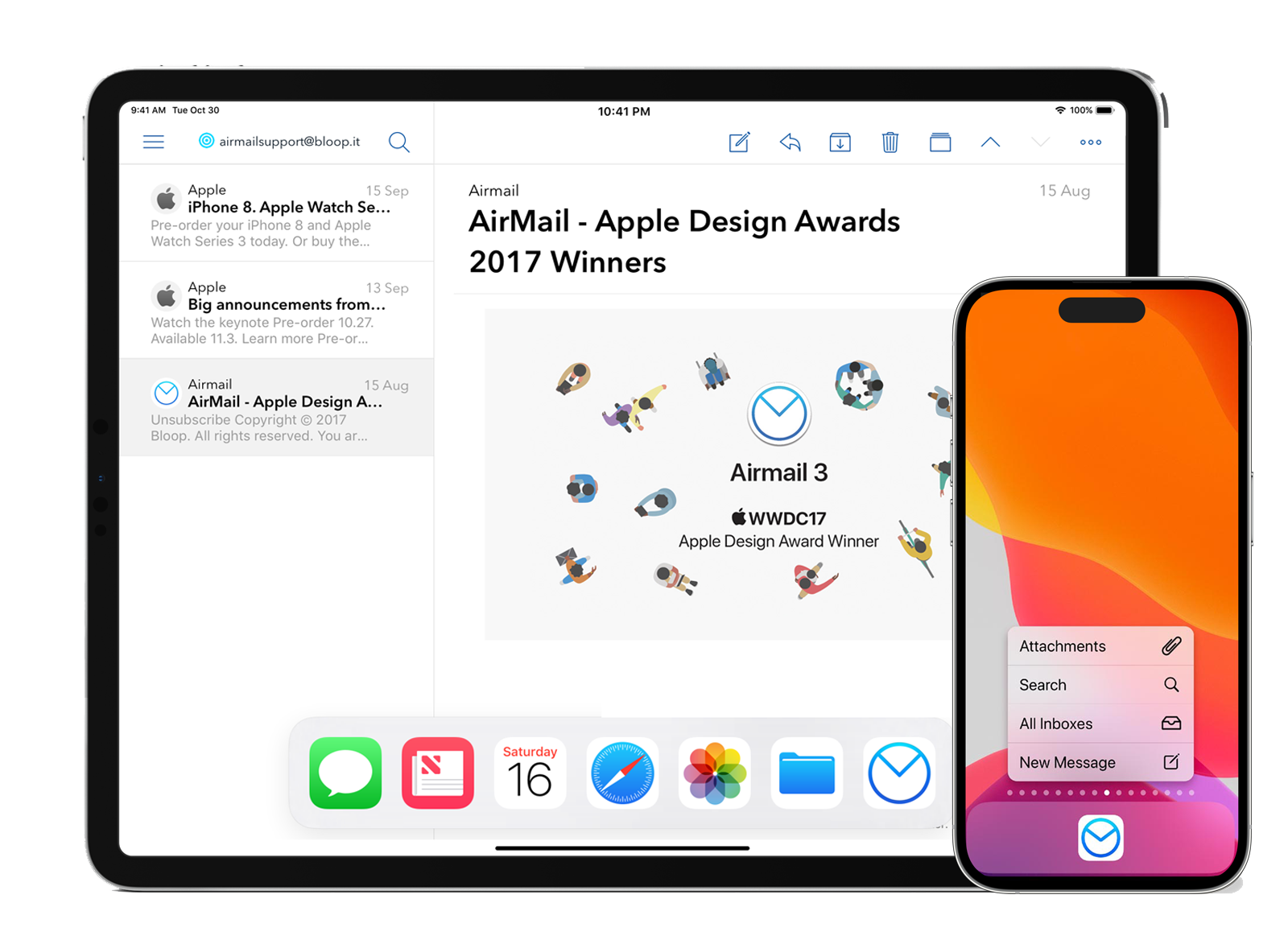
Download Attachments Outlook Vba
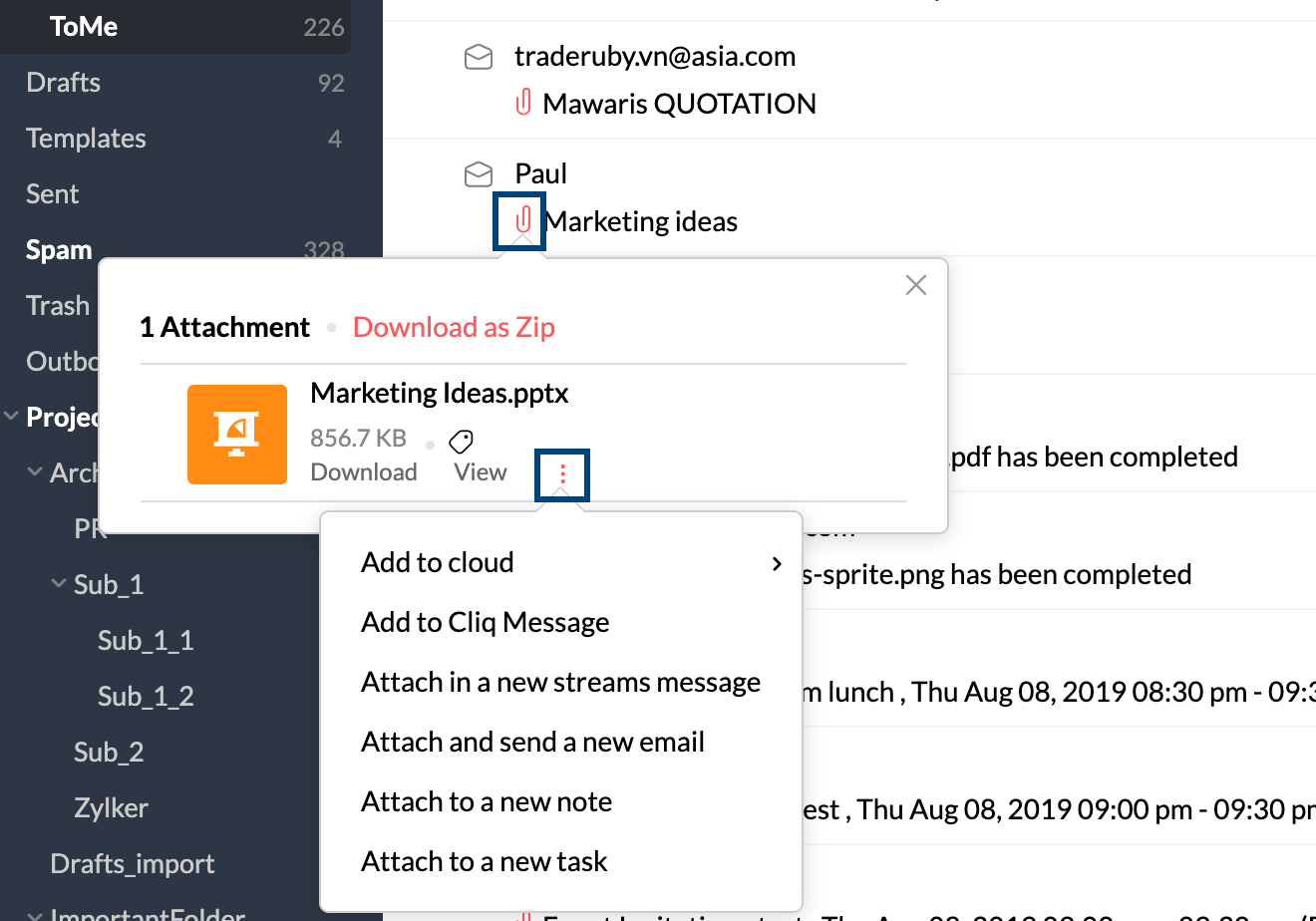
Mac Mail Download Attachments Free
There can be a number of reasons for attachments not downloading in Mac 2016 like app settings, antivirus, installed in the computer or firewall software. Many users encounter this problem while using the upgraded version of Microsoft Outlook. It could be due to compatibility issues-if an email is sent from Mac computer but the file attachments are not saved in a Windows-compatible format, the email may not display.
Bottom Line
It is important to fix any kind of errors related to Mac Outlook as they may lead to data loss. One of these error messages shows like this, unable to download Mac Outlook 2016 attachments. Therefore, in this blog, we have discussed a manual procedure to fix this issue. We have also discussed the reasons behind the occurrence of this error. You can follow any approach as per your need and convenience.
About The Author:
Mac Mail Download Attachments For Iphone
Realted Post