Pause a download: Click the Stop button to the right of the filename in the downloads list. To resume, click the Resume button. Find a downloaded item on your Mac: Click the magnifying glass next to the filename in the downloads list. If you move a file or change the download location after downloading it, Safari can’t find the file. Sep 29, 2021 Clear Auto-Open Download Preferences. Download the file that is opening automatically. Upon downloading the file, in the downloads tray on the bottom the file will show up to display its progress. Click on the up arrow ' ^ 'a pop-up menu will appear, Click on the checked option for always open files of this type and this will uncheck that option. Go to This opens the contents of your Google Drive. If you’re not signed in, click Go to Google Drive to sign in now. Right-click a shared file. A menu will appear. You’ll see the Share with Others window. So I have just figured out how to stop something downloading from iCloud. If your on a Mac when items are downloading there is the little circle next to iCloud Drive on the left menu bar. If you click this it opens another box up where you can stop files from downloading. Worked for me just stoped 26gb oh unnecessary files.
System software updates on the Mac have a notorious reputation for taking ages to complete. They can also make matters worse by getting stuck during the download or install phases.
If your Mac has trouble completing a system software update successfully, then the list of troubleshooting tips that follow should fix that.
Fix System Software Stuck While Downloading on Mac
Before installing a system software update on the Mac, you must download it using the built-in Software Update tool. If it appears to get stuck at some point, however, here’s what you should do.
Wait It Out
System software downloads usually don’t complete at optimal speeds due to various factors such as network congestion and server load. If the Software Update timer starts stalling or increasing, the best course of action is to wait it out for at least an hour; the download may very well end up picking steam suddenly.
You must also expect slow or stuck downloads on the release day of a major macOS update.
Cancel and Retry
If sitting on your hands doesn’t seem to help, try canceling and downloading the system software update from scratch. Hover the cursor over the progress bar and select the x-shaped icon to stop the download. Then, select Upgrade Now/Update Now to re-download it. In most cases, your Mac should end up completing it without issues.
Check System Status
Server-side issues are a significant reason that can result in slow, stuck, or failed system software downloads on the Mac. You can confirm that by heading over to Apple’s System Status page. If you see any problems listed next to macOS Software Update, you must wait for some time until Apple resolves them before attempting another download.
Check Your Internet
Don’t rule out any connectivity issues on your end. If you experience slow internet speeds elsewhere (check by downloading or playing something in Safari), do the following:
- Reboot your router.
- Bring your Mac close to the router.
- Disconnect and reconnect to Wi-Fi.
- Use a different Wi-Fi connection.
- Flush the Mac’s DNS cache.
Change DNS
Using a popular DNS (Domain Name System) service such as Google DNS or OpenDNS can speed things up by helping your Mac locate the best servers to get the updates.
Go to System Preferences > Network and select the Advanced button under the Wi-Fi side-tab. Then, switch to the DNS tab and replace the existing DNS servers with Google DNS or OpenDNS:
Google DNS
- 8.8.8.8
- 8.8.4.4
OpenDNS
- 208.67.222.222
- 208.67.220.220

Check Disk Space
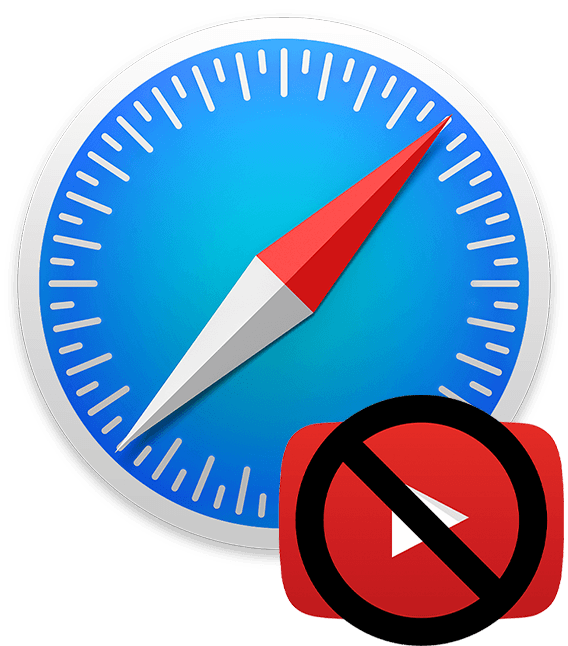
Your Mac will refuse to download a system software update if it doesn’t have sufficient disk space. Even if you have the bare minimum of storage needed, it’s always a good idea to have some breathing room.
Try going on a junk file cleaning spree to free up more disk space. You can also look into reducing your Mac’s System and Other storages.
Fix System Software Stuck While Installing on Mac
After downloading a system software update, your Mac will start verifying and installing it. But if it freezes or gets stuck at some stage of the installation process, here’s what you can do to get things back on track again.
Wait it Out
It sounds boring, but most updates take a considerable amount of time to complete. Even if the progress indicator appears to stall, your Mac is likely performing lots of activity in the background. Wait until you’re positive that the system software is stuck before moving on with the rest of the fixes. Ideally, you should give your Mac a couple of hours at the very least.
Restart Mac
If you’ve already waited for a while but still see a stuck system software progress bar or a black screen, you should restart your Mac. To do that, press and hold down the Power button until the device shuts down. Wait for at least 10 seconds and boot it back up.
In most cases, the macOS software update will—hopefully—resume from where you left off. If not, your Mac will boot you into the operating system, and you must start the installation procedure from scratch. However, it’s best to check for disk errors before going for another attempt.
Check for Disk Errors
Disk errors on your Mac are a significant reason for stuck or failed system software updates. You can use Disk Utility in macOS Recovery to check and get rid of them.
Press and hold Command+R while booting up your Mac to enter macOS Recovery. If you use an Apple Silicon Mac, you must press and hold the Power button instead and select Options >Continue on the startup options screen.
Once you enter macOS Recovery, select Disk Utility. Then, pick the last volume of the disk from the sidebar, select the First Aid icon, and select Run.
Continue working your way up and run First Aid on any other volumes or containers to fix the entire disk.
Reset NVRAM
The NVRAM (non-volatile random-access memory) on your Mac stores various settings such as the time zone, startup-disk selection, display resolution, and so on. Resetting it usually helps fix stuck system software updates.
Note: You can only perform an NVRAM reset on Macs with Intel chipsets.
To perform an NVRAM reset, power down the Mac first. Then, hold down the Option, Command, P, and R keys until you hear your Mac’s startup sound twice. On Mac’s with the Apple T2 Security Chip, you must keep pressing all four keys until you see the Apple logo show up and disappear for the second time.
If the NVRAM reset didn’t fix the issue, you might want to go for an SMC (System Management Controller) reset instead.

Install in Safe Mode
Safe Mode is a stripped-down version of macOS that runs only the bare essentials the Mac needs to keep itself operational. If you continue to have issues with a system software update, you must install it in Safe Mode instead.
Start by shutting down your Mac and wait for 10 seconds. Then, boot it up but press down the Shift key immediately until you see the Apple logo.
If you use an Apple Silicon Mac, hold down the Power button instead until you see the startup options screen. Next, select the startup disk containing macOS and select Continue in Safe Mode while holding down the Shift key.
After booting into Safe Mode, go to System Preferences > Software Update to re-attempt the system software update.
Your Mac Is Now Up-to-Date
Most often than not, you can deal with stuck system software updates on the Mac by doing nothing but just waiting it out. Hence, it’s a great idea to apply them overnight so that they don’t end up testing your patience.

How To Stop A Download On Mac From Getting
If none of the fixes above helped, however, you may want to look into resetting the Mac’s operating system and performing the update after that. If that sounds too complicated, consider booking an appointment at the closest Genius Bar or Apple Store.
Apple Music allows you to download tracks or entire albums for offline listening on the iPhone, Mac, and PC. But if you're crunched for storage on your device, it's best to stream Apple Music and only download select songs you listen to the most. That said, the Music app or iTunes can put a spanner into the works and automatically download songs and albums whenever you add them to your library. Annoying, right?
Below, we shall look at what you must do to stop Apple Music from downloading music automatically on the iPhone, Mac, and PC. The auto-download setting does not sync between devices over iCloud. So, you'll have to disable the feature on every device you want to stop downloads from happening automatically.
Disable Apple Music Automatic Downloads - iPhone
Apple Music has come a long way since its introduction on the iPhone in 2015. It's vastly improved in terms of navigation, pushes out better recommendations, comes with dark mode support, features a nifty auto-play feature, and more. You can stop automatic downloads in Apple Music on your iPhone by diving into the Settings app.
Step 1: Open the Settings app on your iPhone.
Step 2: Scroll down and tap Music.
Step 3: Turn off the switch next to Automatic Downloads.
How To Download Mac Games
Tip: You can also use the Optimize Storage option to impose a limit (4GB, 8GB, 16GB, etc.) on the amount of storage that Apple Music can use. You can use it with or without the Automatic Downloads option enabled.Additionally, you can tap the Downloaded Music option to bring up a list of all downloaded music arranged by artist and album—you can then delete any listed item by swiping to the right and selecting Delete.
How To Stop Downloads Iphone
Now that you've disabled automatic downloads in Apple Music, you can tap the Download icon next to the album or track to initiate a download manually. Or, you can long-press an item and select Download on the context menu.
Also on Guiding Tech
What Does Apple Music's Web Player Do Differently And When Should You Use It
Read MoreDisable Apple Music Automatic Downloads - Mac
macOS Catalina users need to use the dedicated Music app to stream Apple Music. Yes—Apple pulled the plug on iTunes after macOS Mojave. The new Music app is polished and much smoother to use. You can stop automatic downloads in Apple Music on your Mac by diving into the app's Preferences pane.
Note: If you use macOS Mojave or older on your Mac, skip to the next section to figure out how to disable auto-downloads in Apple Music on iTunes.Step 1: Open the Music app. Then, tap Music on the menu bar and select Preferences.
Step 2: Switch to the Downloads tab.
Step 3: Turn off the switch next to Downloads. Click OK to save your changes.
Tip: To remove a previously downloaded track or album, right-click the item and select Remove Download.You can always download tracks and albums manually by clicking the Download icon next to each item or by right-clicking and selecting Download.
Also on Guiding Tech
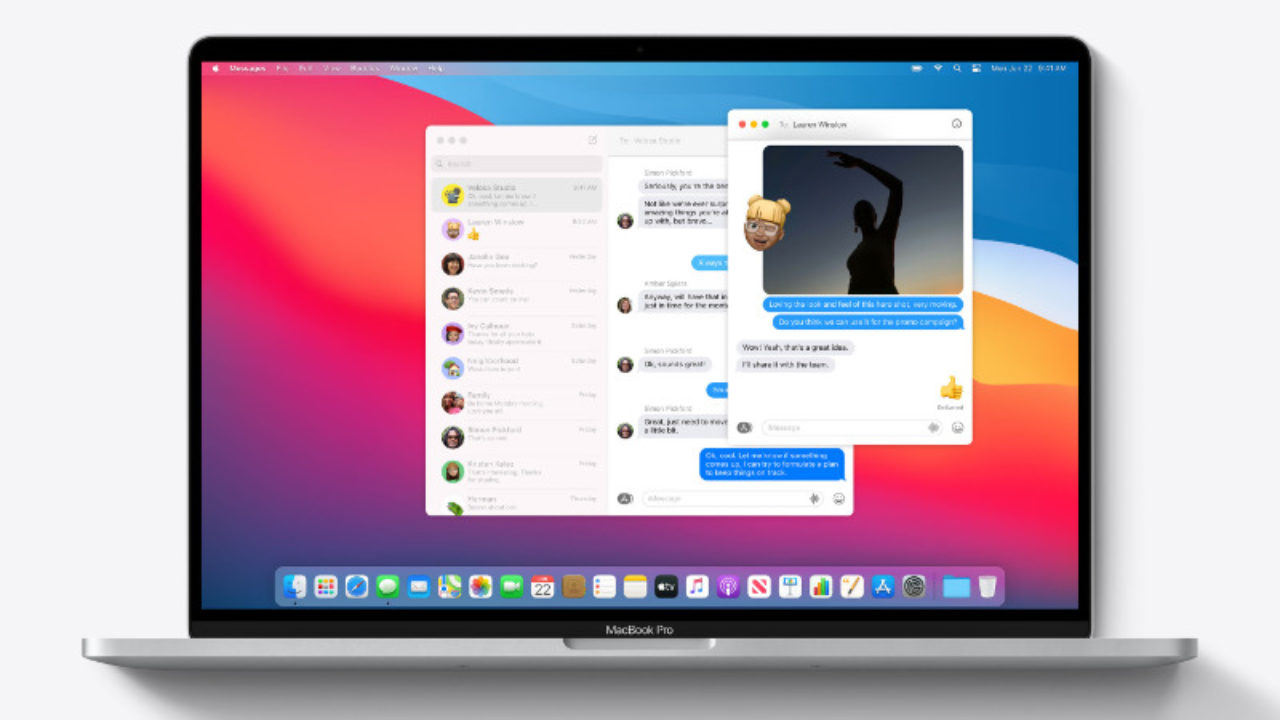
#Apple Music
Click here to see our Apple Music articles pageDisable Apple Music Automatic Downloads in iTunes - PC and Mac
Unlike on the Mac, you are still confined to listening to Apple Music on the PC via iTunes. If you want to disable automatic music downloads, you must head into the iTunes Preferences pane. The following steps apply to both the traditional desktop and the Microsoft Store version of iTunes. You can also use them to turn off auto-downloads in iTunes on macOS Mojave and earlier.
Step 1: Open iTunes.
Step 2: Open the Edit menu and select Preferences. If you use iTunes on the Mac, select iTunes on the menu bar and select Preferences instead.
Step 3: Switch to the Downloads tab. Then, uncheck the box next to Music. Click OK to save your changes.
Tip: If you want to remove a previously downloaded track or album, right-click the item and select Remove Download.Despite turning off auto-downloads, you can still download tracks manually. To do that, click the 3-dots next to a track or album and click Download. Or, right-click an item and select Download.
Disable Apple Music Automatic Downloads - Android
If you use Apple Music (or plan to install it) on an Android smartphone, you do not have to worry about turning off automatic downloads. The app does not feature the ability to download tracks automatically—you can only do that manually.
Also on Guiding Tech
YouTube Music vs Apple Music vs Spotify: Which Is the Best Music Streaming Service
Read MoreGo Manual
Even if storage isn't a concern, turning off auto-downloads in Apple Music gives you the freedom to decide what songs you want to keep on your iPhone, Mac, or PC. Auto-downloads also do not make much sense if you have access to a faster and/or cheaper internet connection.
Next up:Do you have issues while downloading tracks manually on your iPhone? Click on the next link to know how to fix that.
The above article may contain affiliate links which help support Guiding Tech. However, it does not affect our editorial integrity. The content remains unbiased and authentic.
Read Next
A Guide on Fixing Apple Music on Mac Not Syncing With iPhone
Is your