'How do I transfer notes from iPad to macbook - I've heard that iCloud could help automatically sync notes from iPad to mac and other Apple devices that run the same Apple ID. Why can't I sync notes from iPad to Mac? How to transfer notes from iPad to MacBook?' - From Apple Support Communities.
Many iPad users, and even iPhone users as well, wonder how to transfer notes from iPad to Mac or Windows computer. Actually, it would be quite easy for you to sync notes from iPad to Mac and other devices. You could follow the below content to learn 3 different ways on how to transfer notes from iPad to Mac.
- As you can see that it is easy to transfer notes from iPhone to Mac/Windows computer. Thanks to iCloud, iTunes, and Email, you can easily get notes to the computer with ease. If you have other files like photos, contacts, messages, and videos to transfer, try this powerful transfer tool - EaseUS MobiMover.
- Transfer your notes. Browse iOS notes from your Mac or PC. Take your meeting minutes and shopping lists and transfer them from your iPhone or iPad to your computer. Browse and export all your notes; Export notes as text or PDF file; Save attachments separately.
Part 1: How to Transfer Notes from iPad to Mac via Email
Once you open Notes app on iPad or other iOS devices (iPhone or iPod), you will be able to share notes in various ways directly. You could transfer notes through email, Message, AirDrop, etc. You could freely choose any method to share and transfer notes from iPad to Mac. The below steps show you how to transfer notes from iPad to Mac via email in detail:
Apr 29, 2021 Free Download. 100% Clean & Safe. The following shows how to use AnyTrans to download notes from iCloud to your computer: Step 1. Download AnyTrans and install it on your computer. If you want to download notes to your iPhone, just connect your iPhone to the computer with a USB cable.
- Open Notes app on iPad.
- Open the note you want to transfer from iPad to Mac.
- On the upper right corner, you could see a share icon. Click it.
- Then you will see multiple options like Message, Mail, etc. Choose Mail option.
- Then you will be asked to choose the sender and enter the receiver email address. Make yourself as the receiver.
- Click the 'Send' button to send notes to your email.
- On your Mac computer, log in your email and download the notes to your Mac computer.
Quite easily, you've finished the task of transferring notes from iPad to Mac via email. It is a totally free opeation for you to transfer notes from iPad to Mac, but you may only send notes from iPad to Mac one by one.
Part 2: How to Transfer Notes from iPad to Mac via iCloud
Besides making use of the share function to transfer notes from iPad to Mac computer, actually you could also make use of iCloud to automatically sync notes from iPad to Mac. The below steps would show you how to transfer Notes from iPad to Mac via iCloud:
- On your iPad, log in with your Apple ID.
- Go to 'Settings > Your Name > iCloud' to toggle on Notes option.
- Open the 'Notes' app on your iPad and then you could see 2 folders: 'ICLOUD' and 'ON MY IPAD'.
- All notes in ICLOUD folder would be automatically synced to iCloud.com under WiFi connection.
- If you want to sync notes from ON MY IPAD folder to Mac, you need to move notes in the 'ON MY IPAD' folder to 'ICLOUD' folder: open the 'ON MY IPAD' folder, click the upper-right 'Edit' button, select notes you want to transfer from iPad to Mac, hit the bottom left 'Move To' option, and then choose 'ICLOUD' folder as target. In this way, you've successfully moved all notes to iCloud account, which will be automatically synced to iCloud.com under WiFi connection.
- On your Mac computer, log in iCloud.com with the same Apple ID as that on your iPad. Then, you could see that all notes on your iPad have been synced to Mac on iCloud.com.

Obviously, via iCloud, you could easily transfer notes from iPad to Mac computer. But you could only view the notes online. You can't download the notes to your computer. If you want to download notes from iCloud.com to Mac computer, you still need to send the notes from iCloud.com to yourself via email by clicking 'Add people to this note' option on iCloud.com Notes tab.
Part 3: How to Transfer Notes from iPad to Mac via iTransfer
Of course, you could still directly transfer notes from iPad to Mac with the help of 3rd-party of iOS data transfer app like Leawo iTransfer for Mac, a professional iOS data and file transfer app that is designed for Mac users to transfer up to 14 types of data and files between iOS devices (iPhone, iPad and iPod), iTunes and Mac computer. With this Mac iPad data transfer software, you could easily transfer any note from iPad to Mac computer as you like. It even allows you to choose which notes to transfer.
Leawo iTransfer for Mac
☉ Transfer files among iOS devices, iTunes and PCs with ease.
☉ Transfer up to 14 kinds of data and files without iTunes.
☉ Support the latest iOS devices like iPhone 7, iPhone 7 Plus, etc.
☉ Play back, view, and delete data and files on iOS devices.
Download and install this iTransfer on your Mac computer. And then follow the below steps to learn how to transfer notes from iPad to Mac with this Mac iPad data transfer software.
Step 1. Connect iPad to computer
Open the software and connect your iPad to your Mac computer via USB cable. Your iPad will be detected soon and displayed on the left sidebar.
Step 2. Choose notes to transfer
Successively open 'iPad > LIBRARY > Notes' tab and then choose the notes you want to transfer on the right panel. You could preview and even edit notes here as you like.
Step 3. Transfer notes from iPad to Mac
After choosing notes for transferring, click the 'Export' button and then set an output directory to save the notes on your Mac computer. After that, click the 'Transfer Now' button to start to transfer notes from iPad to Mac computer. The transferring will last for a few seconds, depending on the size of your notes.
Leawo iTransfer for Mac supports up to 14 types of data and files for you to manage from computer, including: photos, videos, music, contact, note, books, etc. You could transfer and manage all these data and files between iOS devices and computer. If you're using a Windows computer, you could make use of Leawo iTransfer for iOS data transferring and managing on Windows that runs after Windows Vista.
How to download/export text messages from iPhone 6s/7/8/X/XS/XR to computer? This guide will tell you a quick & easy method to download text messages from iPhone to computer.
This free iPhone/iPad data transfer tool not only can download text messages from iPhone to the computer but also download iPhone contacts to computer and transfer photos, notes, music, videos, audios, Safari bookmark, Voice Memos, Mails from iPhone/iPad to computer or another iDevice is also supported. Go to the left panel of Appandora iPhone SMS Transfer, unfold Information tab, highlight Messages on the top panel, just choose the text messages you want to transfer, click Backup option, then you can transfer or backup the text messages you want from iPhone to computer with the free iPhone SMS transfer.
The Message App on your iPhone records your conversations with friends, partners, families, and loved ones. Most of them mean a lot to you, and some of them are even top confidential.
However, there are some possibilities that text messages could be disappeared accidentally, due to various factors, such as iOS upgrading, jailbreak, water damaged, and more. Or there are some situations when you need to export these text messages from iPhone, and print them in a paper for some purposes. At these moments, you can consider downloading text messages from iPhone to your computer, to backup them from their loss, or print them.
The most common way to download text messages from iPhone is iTunes backing up. But this way could only back up your whole device, not just text messages. So it could be very time-consuming. Furthermore, they are just files that you cannot view because iTunes does not support backup previewing. So how can you print them? To get rid of such drawbacks of iTunes way, we will share three easy methods for how to transfer text messages from iPhone to the computer. Check all of them now.
Before we start, we’d like to tell you that this post works for all kinds of iPhones and computers.
- Supported iPhone:iPhone 5/5s, iPhone SE, iPhone 6/6s (Plus), iPhone 7 (Plus), iPhone 8 (Plus), iPhone X/XS (Max)/XR
- Supported Computer:Windows XP/7/8/10, MacBook, MacBook Pro, MacBook Air, iMac
Method 1. How to Transfer Text Messages from iPhone to Computer with AnyTrans for iOS
To download text messages from iPhone to the computer, all you need is a professional iOS data transfer tool that is easy-to-use, efficient and capable of saving text messages from the iPhone to the computer. iMobie AnyTrans for iOS is the way to go, why?
- AnyTrans for iOS enables you to export all text messages from iPhone in just one click, or selectively choose some of them to download.
- Support saving iPhone text messages to computer in formats of .txt, .html, and .pdf.
- Lightening transferring speed – More than 1000 pieces of messages and 148 contacts are exported from iPhone within 40 seconds.
- Besides Text Messages, it also supports transferring more than 24 other types of iOS data, like Photos, Videos, Contacts, Notes, Music, etc. Anyway, whatever you want to transfer, AnyTrans for iOS helps you make it.
Follow the step-by-step tutorial below, to see how to download text messages from iPhone to your computer.
Step 1. Free download & install AnyTrans for iOS on your computer > Launch it > Connect your iPhone 6s/7/8/X/XS/XR to computer with a USB cable. Choose Device Manager in the main interface and switch to the interface of managing content by category.
Free Download * 100% Clean & Safe
How to Download Text Messages from iPhone – Step 1
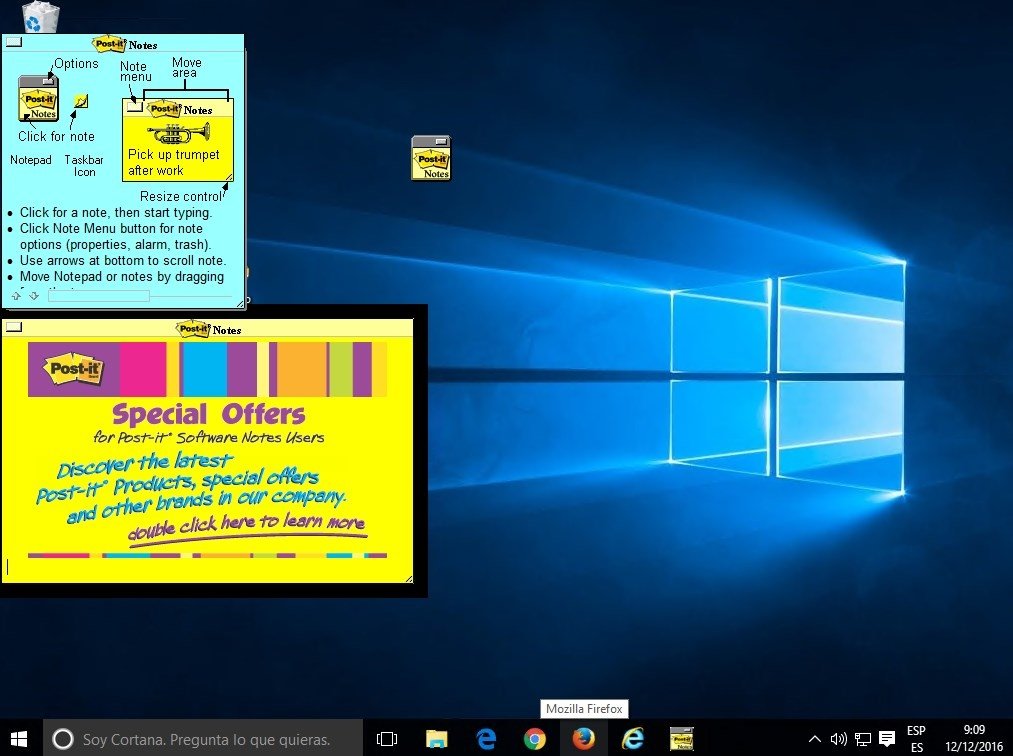

How To Download Notes From Iphone To Mac
Step 2. Choose the Messages category to enter the Messages manage page.
How to Transfer Text Messages from iPhone to Computer – Step 2
Step 3. Preview and select text messages you want to transfer. Tap To PC/Mac button in the upper right corner to transfer text messages to the computer.
How to Export Text Messages from iPhone to Computer – Step 3
Not only text messages can be transferred, but also MMS messages, SMS messages, iMessages and Messages attachment can be exported or downloaded to computer through this method.
Method 2. How to View iPhone Text Messages on Mac
If you are a Mac user, congratulations, you could check your iPhone text messages on the computer simply with your Apple ID. The step-by-step guide below will show you how. Please keep reading and learn more about it.
Step 1. Find the icon of iMessages on your Mac.
Step 2. Sign in with the same Apple ID you used on your iPhone.
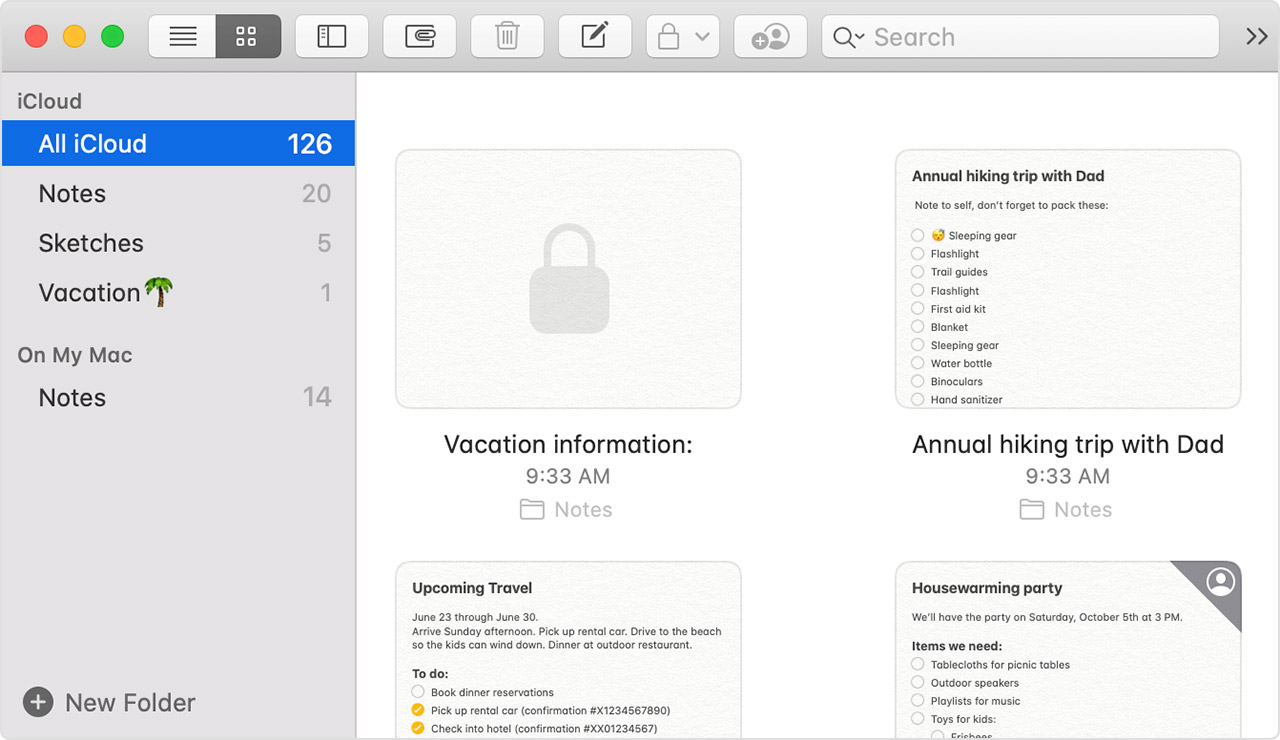
Log in with the same Apple ID
How To Download Notes From Iphone To Mac Windows 10
Step 3. Once you have logged in, your messages on iPhone will be synced to your Mac automatically.
Method 3. How to Export Text Messages from iPhone with iTunes Backup
The second way is exporting text messages from iPhone and save them on a computer with iTunes backup. Even though we have talked about iTunes’ shortcomings: backup the whole device and not support backup file viewing. But with some iTunes backup extractors can fix these issues. And in this part, we recommend PhoneRescue for iOS sincerely.
Working as a best iOS data recovery, PhoneRescue for iOS can also help you access every single text message item in iTunes backup files. Besides, you can also download them all or selectively to your computer. Why not give it a try now?
Free Download * 100% Clean & Safe
Step 1. Run PhoneRescue for iOS on your computer > Select Recover from iTunes Backup > Click right arrow to continue.
How to Download Text Messages from iPhone with iTunes Backup – Step 1
Step 2. Select the iTunes backup > Click right arrow > It will pop up a screen for you to choose data types. So choose Messages > Click OK button.
How to Download Text Messages from iPhone with iTunes Backup – Step 2
How To Download Notes From Iphone To Mac
Step 3. Select the items you want to save on computer > Click on To Computer.
How to Download Text Messages from iPhone with iTunes Backup – Step 3
The Bottom Line
With AnyTrans for iOS, you can freely and easily transfer any files to computer, even among all your Apple devices, with 100% Safe & Security. If you have any question about this guide, please let us know in the comment section or via Email. Start taking a tour >
How To Download Notes From Iphone To Mac Desktop
How To Transfer Text Messages To Computer
How To Download Notes From Iphone To Mac Computer
Product-related questions? Contact Our Support Team to Get Quick Solution >